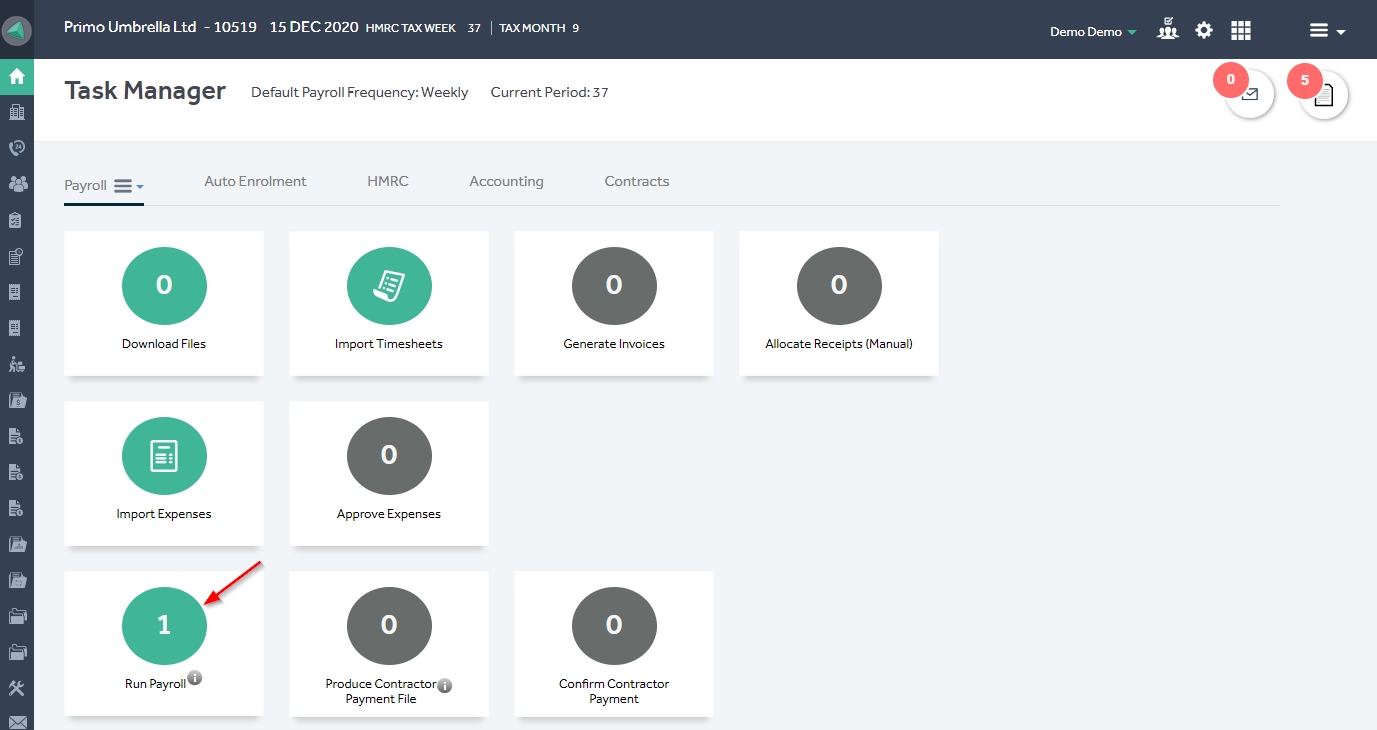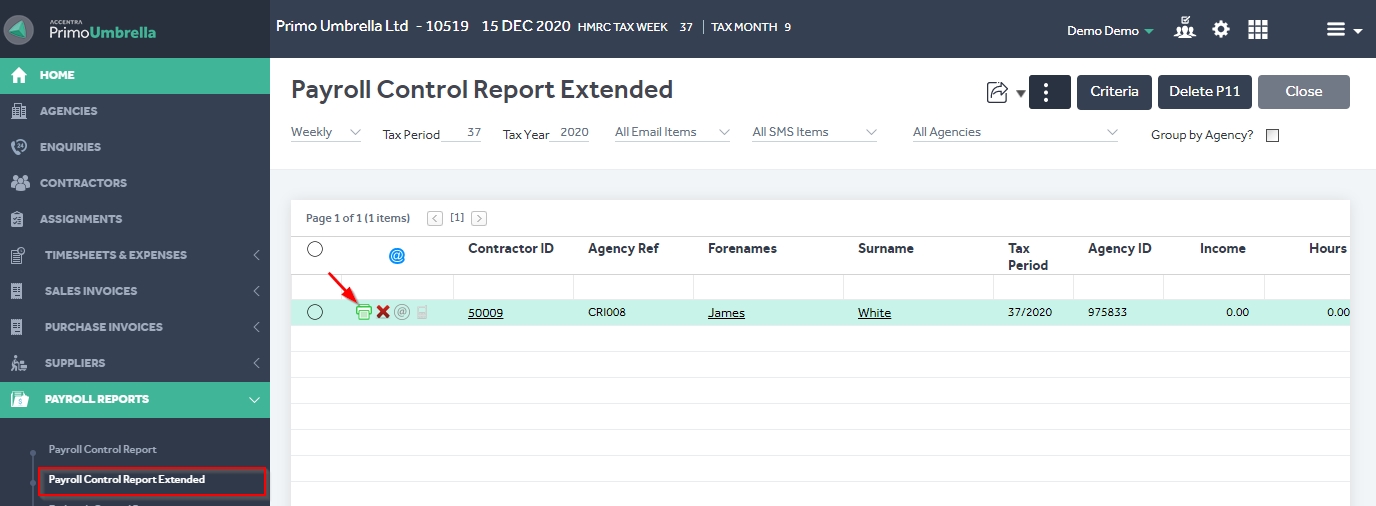This article will guide you in making a Statutory Sick Payment to your contractors in Primo Umbrella.
Automated Method:
Step 1: From the ‘Task Manager’ screen, click the ‘Payroll’ dropdown and select ‘Process SSP (Sick Pay)’.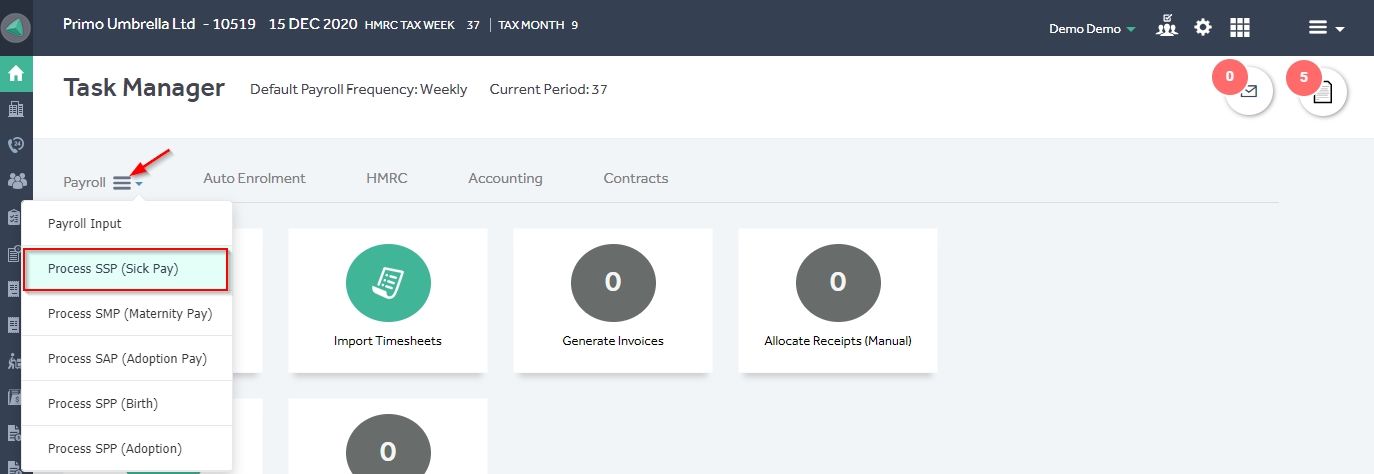
Step 2: Select the contractor you wish to calculate SSP for and click the ‘Add’ icon to set up a new SSP entry.
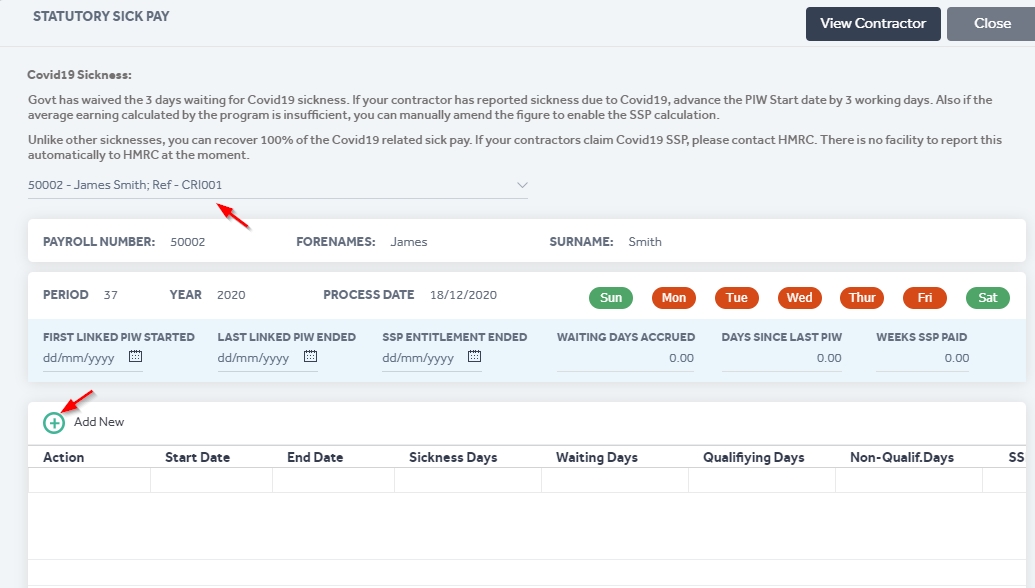
Step 3: Enter the PIW (Period of Incapacity to Work), start & end date and the program will automatically calculate the average pay for the contractor or you can enter the desired amount manually if you wish to overwrite it by clicking the  icon to update the average pay.
icon to update the average pay.
Click ‘Save’ to create the SSP entry.
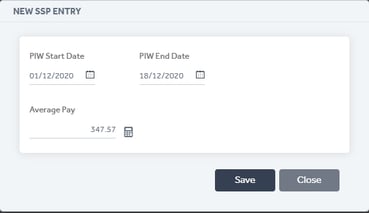
Step 4: The SSP diary will be created. If you wish to remove this entry, click the ‘Remove’ icon under the ‘Action’ column. If you are happy with the calculation, close this window.
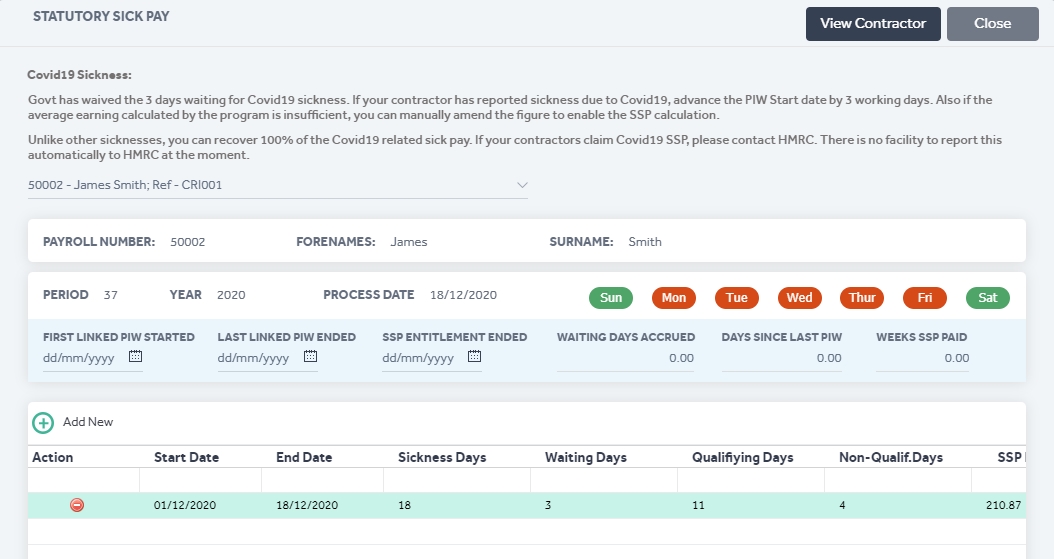
Step 5: The contractor will appear on the ‘Run Payroll’ section. Run the payroll for this contractor and view the payslip from the ‘Payroll Control Report Extended’.
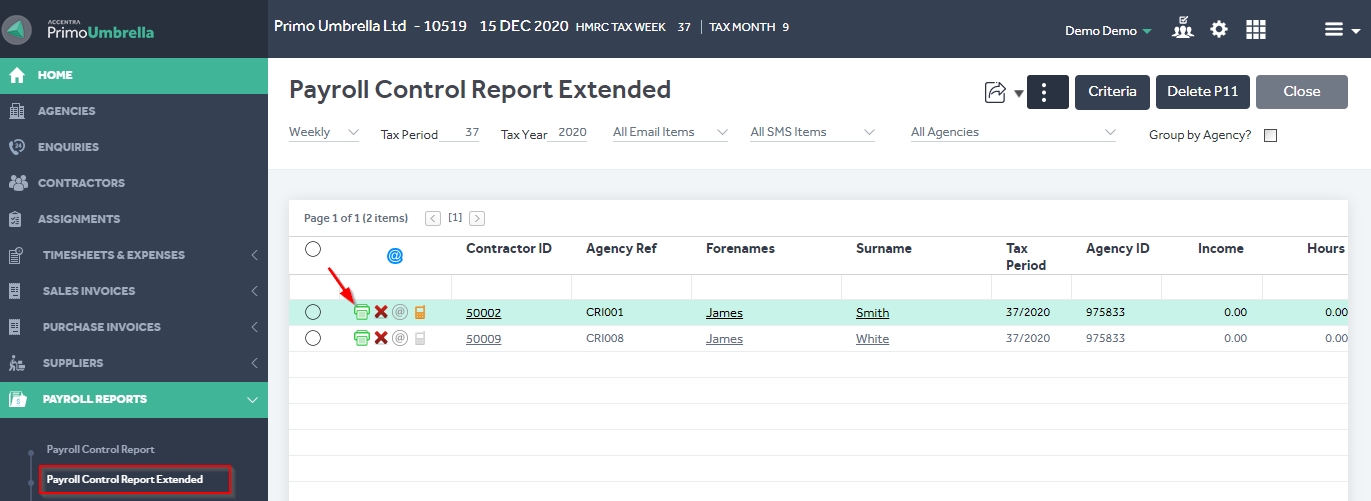
Manual Method:
Step 1: From the ‘Task Manager’ screen, click the ‘Payroll’ dropdown and select ‘Payroll Input’.
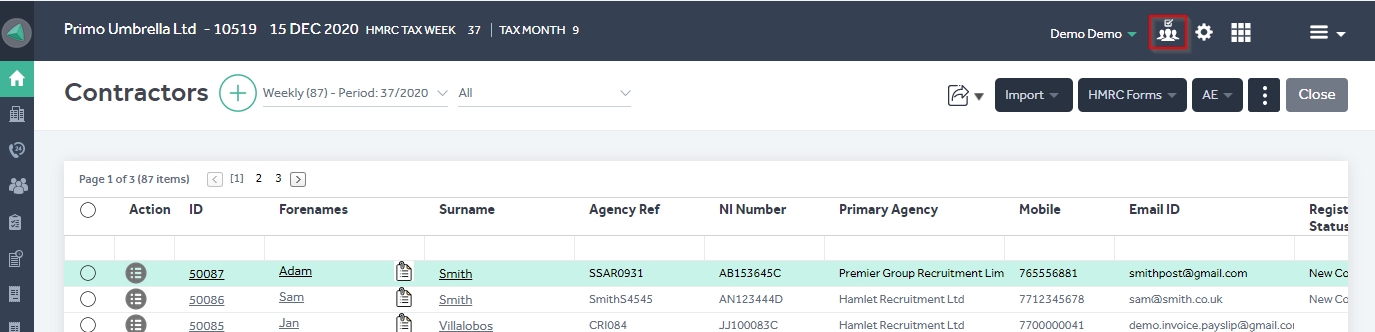
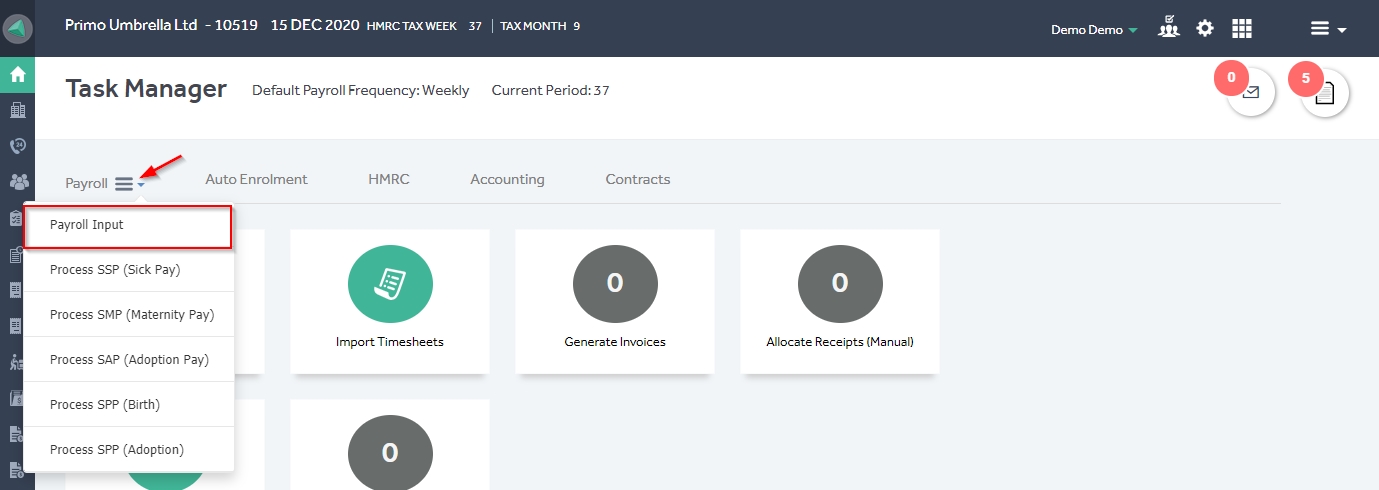
Step 2: Click the ‘Contractor’ dropdown and select the contractor manually whom you wish to process SSP for. You can also enter the name, agency reference or payroll number to filter the contractor and select the relevant agency. Enter the SSP amount in the Statutory Payments section ‘SSP(Sick Pay)’ field and click ‘Save’.
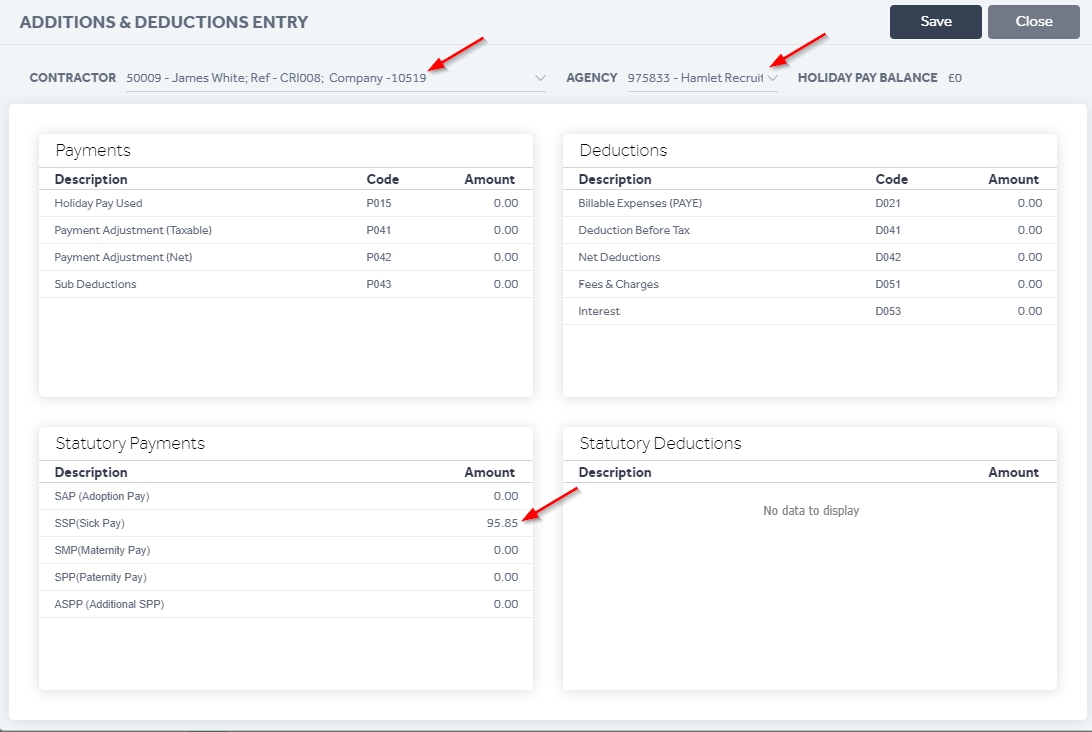
Step 3: The contractor will appear on the ‘Run Payroll’ section. Run the payroll for this contractor and view the payslip from the ‘Payroll Control Report Extended’.