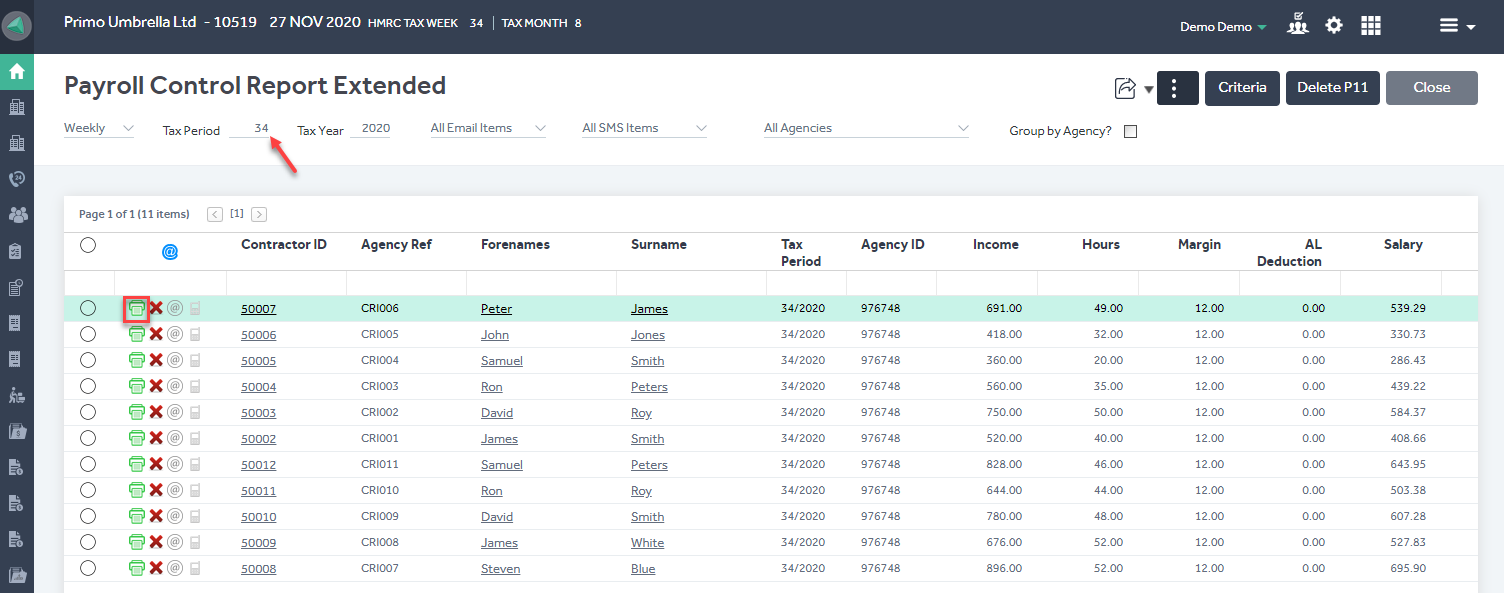This article will guide you in processing the payroll in Primo Umbrella
After creating the timesheets & generating the corresponding invoices, the count in the ‘Run Payroll’ section will appear.
Step 1: Click the ‘Run Payroll’ icon from the Task Manager.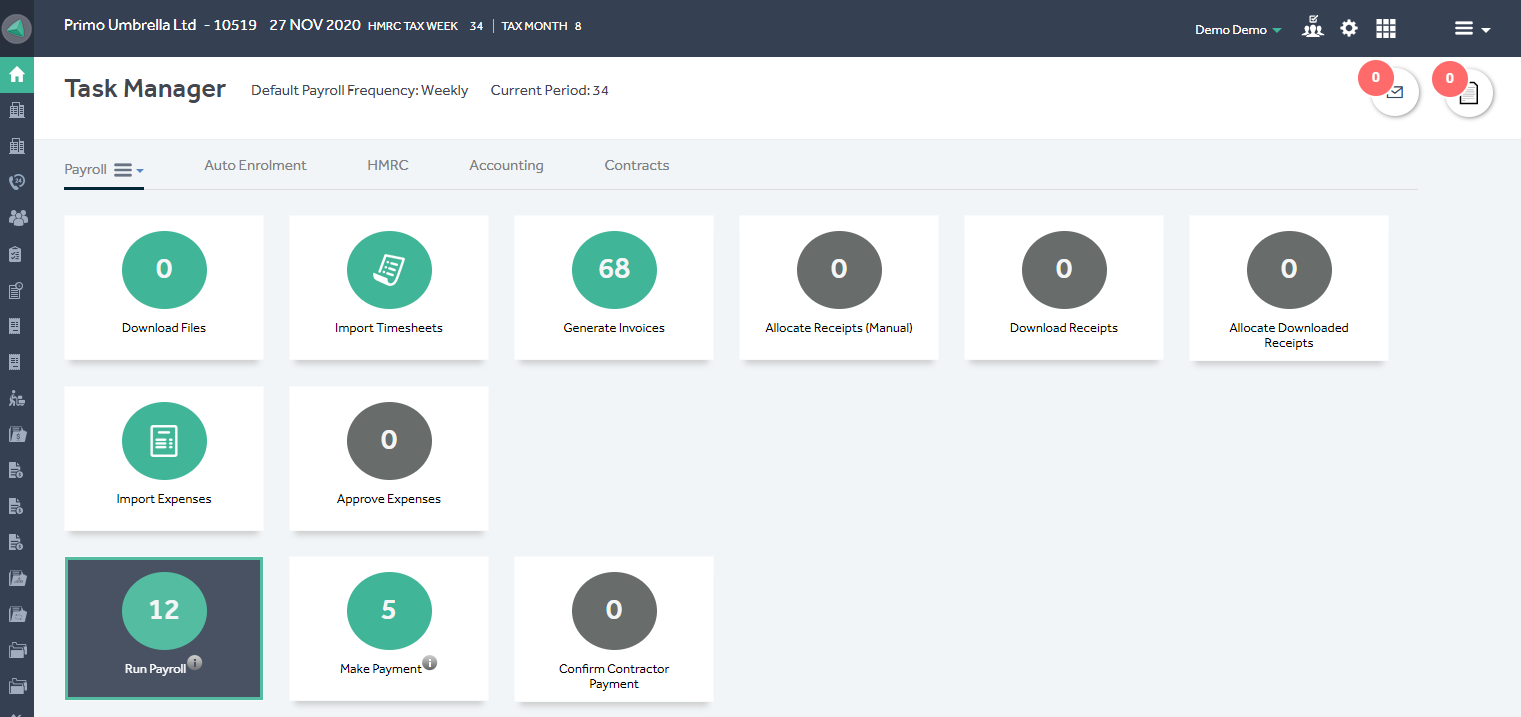
Step 2: Select the contractors you wish to process the payroll for and click ‘Run Payroll’. You can use the filter dropdown to filter the list by Agency, Payroll Frequency & Contractor ID.
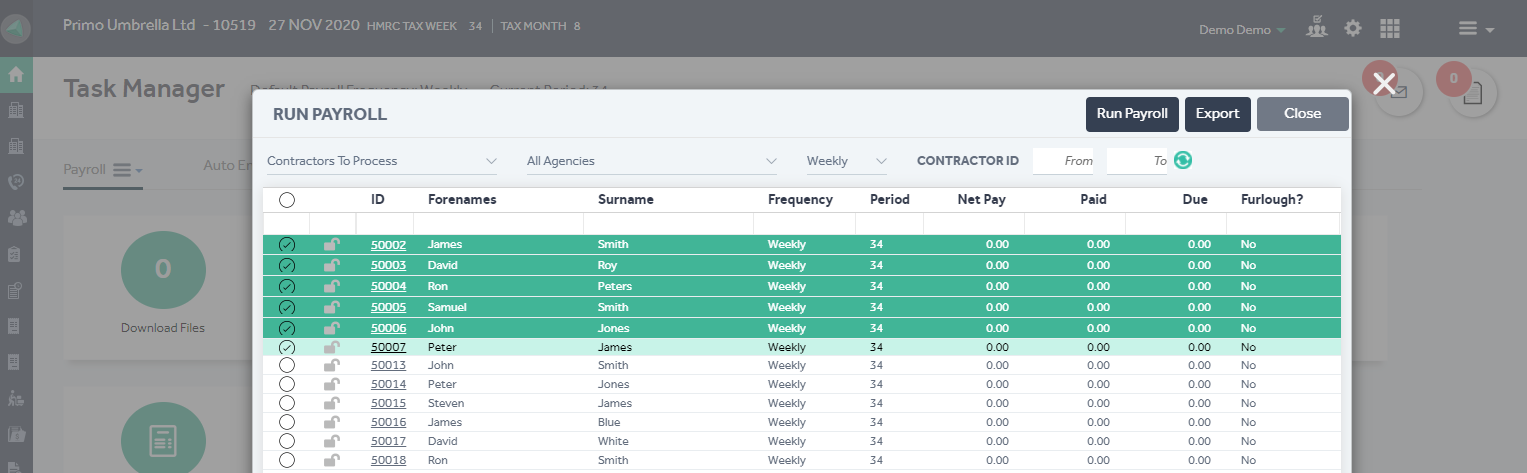
Step 3: After the Run Payroll is complete, a confirmation message will be displayed. If the program is not able to run the payroll for any employee, it will display an error message and the user can take the appropriate action and re-run the payroll again.
For the companies in which the AE Feature is enabled, the Run Payroll also assesses and auto-enrols the eligible employees and displays its status in a pop-up message.
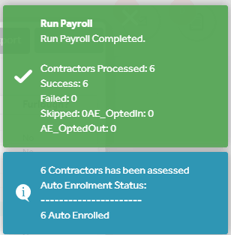
The contractors for whom the Run Payroll is successful will move to the ‘Make Payment’ section in the Task Manager screen. To check the P11s & the Payslips, from the left side menu, click the ‘Payroll Reports’ and click ‘Payroll Control Report/Extended’.
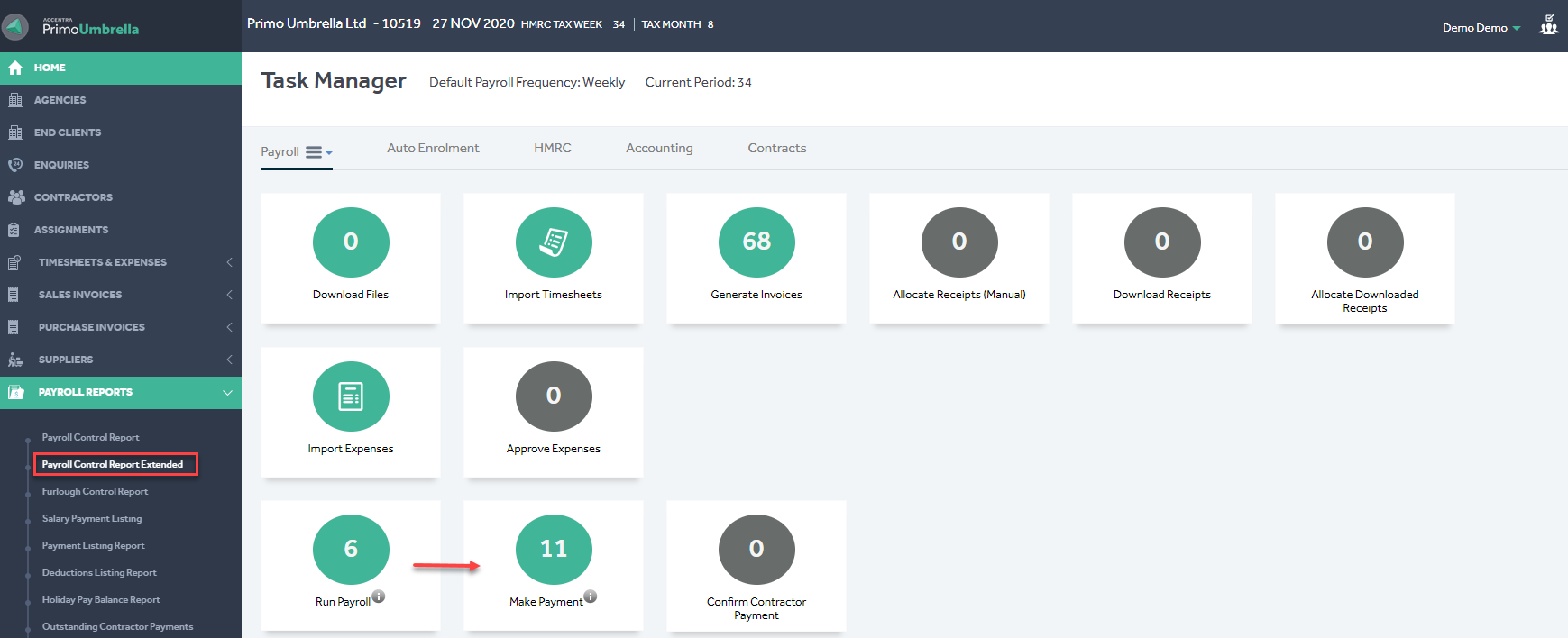
To view the payslip click ‘View Payslip’ icon. The option to export the data to excel & pdf is available by clicking the  icon. To view the historic payslips, enter the corresponding ‘Tax Period’ number in the field highlighted below.
icon. To view the historic payslips, enter the corresponding ‘Tax Period’ number in the field highlighted below.