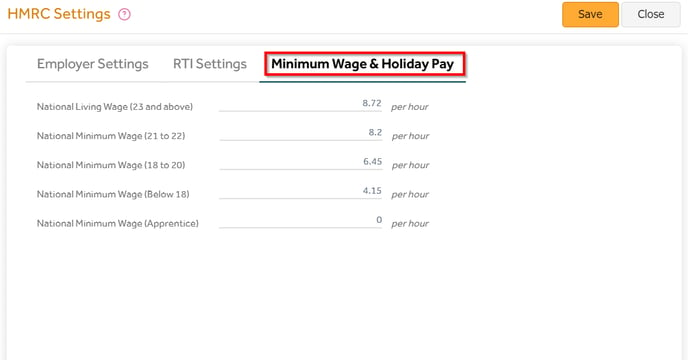This article will guide you through setting up your Payroll settings on Primo Payroll.
Processing Rules
Step 1: Go to the ‘Settings’ screen by clicking the ![]() icon.
icon.

Step 2: Click ‘Processing Rules’ under the ‘Main’ section.
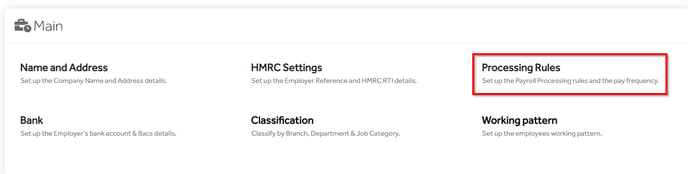
1. General Settings
This will show the current Tax Year the payroll is in. You need to tick the settings relevant to your company. Move the cursor on top of the ‘help’ icon to view the description of the setting.
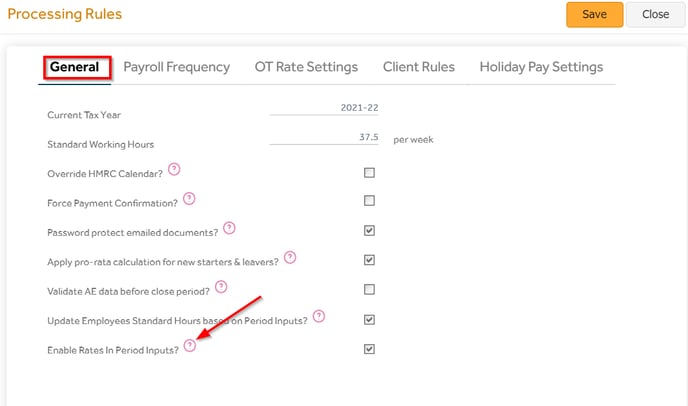
2. Payroll Frequency
This displays the ‘Pay Frequencies’ being used in the payroll. Select the pay frequencies to be processed along with the current period number to start with and total periods per annum.
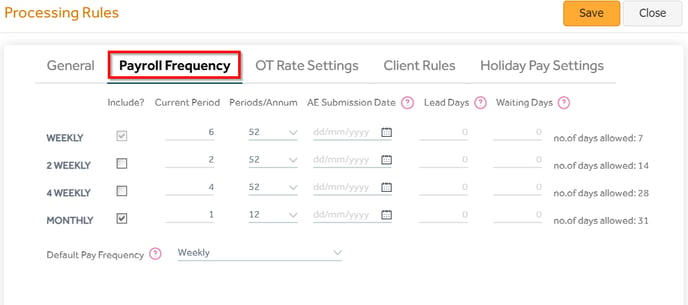
3. OT Rate Settings
You can set the overtime rate multiplier in the OT Rate Settings. The overtime multiplier will apply to any hours entered for the respective OT rate.
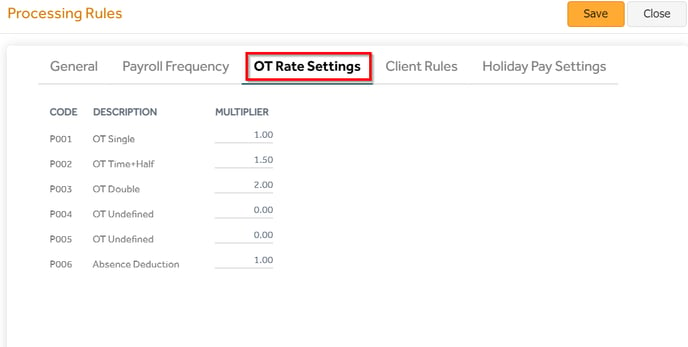
4. Client Rules
This section is only for the ‘Bureau’ users to set the rules for their client companies. For example, if the Bureau is responsible for salary payments, the given client company (the employer) will be listed as a count in the ‘Payroll Tasks’ screen; Or, if the employer is the responsible entity for salary payments, the payment file generated by the payroll can either be downloaded or emailed to the employer.
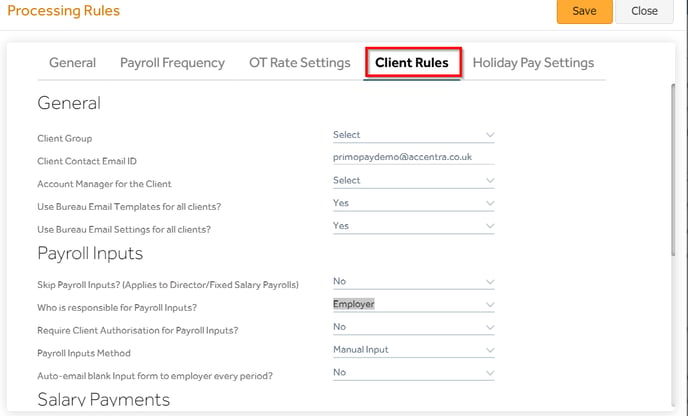
5. Holiday Pay Settings
The Holiday Pay Settings tab shows the Holiday Pay entitlement based on the payments processed through the payroll. Tick the ‘Use Holiday Accrual Facility’ to enable this function and specify the annual Holiday Calendar period which is to be used for the automatic calculation. Depending on the HP Accrual method (‘Annual days’ or ‘Accrual by hours worked’) you can specify the annual holiday entitlement or the holiday pay rate per hour worked.
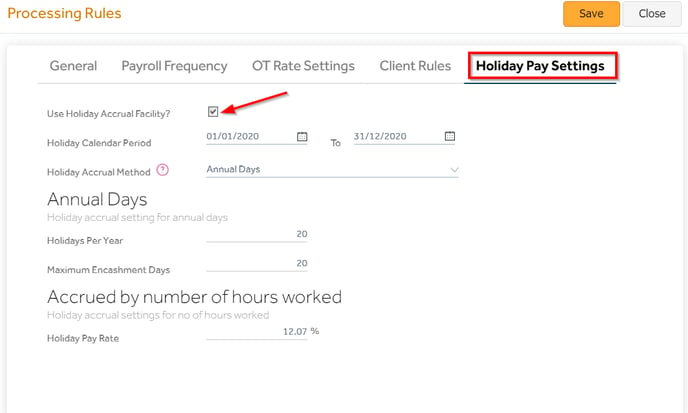
HMRC Settings
Step 1: Go to the ‘Settings’ screen by clicking the ![]() icon.
icon.

Step 2: Open ‘HMRC Settings’ under the ‘Main’ section.
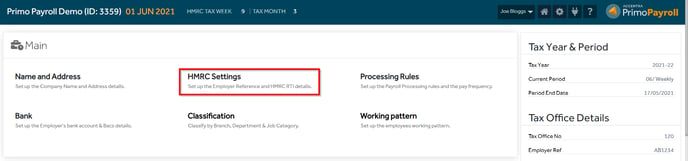
1. Employer Settings
In the ‘Employer Settings’ tab, you can enter your Employer PAYE reference, Accounts office number and the Contact of the person in charge of communication with HMRC.
If you’re claiming employment allowance, or eligible for small employer relief or need to pay the Apprentice levy, you can tick the relevant boxes. Enter the annual claimable allowance value so that the payroll can include this in the calculation for the EPS amount due to HMRC.
Select the ‘Business Sector’ your company falls under and click ‘Save’ to apply the changes.
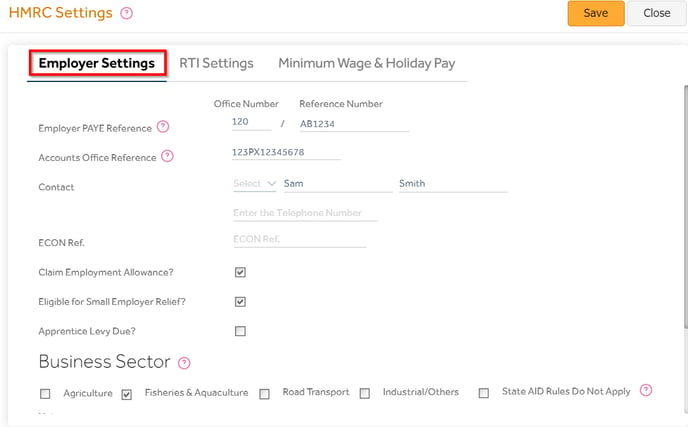
2. RTI Settings
Enter the Real Time Information (RTI) credentials provided by HMRC for the payroll to communicate to HMRC. Also, fill in agent details if you have an agent handling the submissions on your behalf and click ‘Save’.

3. Minimum Wage & Holiday Pay
Specify the National Minimum Wage (NMW) rates depending on the age category of the employees. Click ‘Save’ to apply the changes.