This article covers the steps you need to take to add expense claims in Primo Umbrella, either individually or in bulk.
Bulk Import
Step 1: Click on “Import Expenses” in the Task Manager screen.
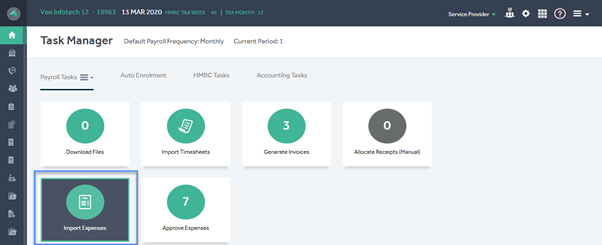
Step 2: Click on “Download Master Template” to download an Excel template file. Enter the expense data into the template and save your file.
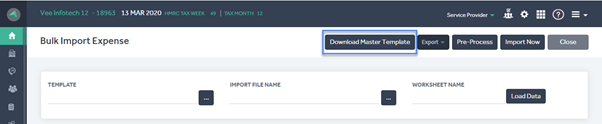
Step 3: Click on this  icon next to the Template field, choose the correct template file from the list and click “Ok”.
icon next to the Template field, choose the correct template file from the list and click “Ok”.
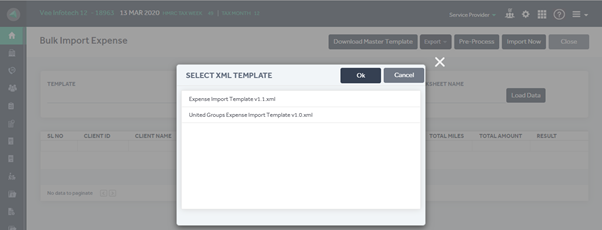
Step 4: Click on this  icon next to the Import File Name field, select your completed expense file and click “Upload”.
icon next to the Import File Name field, select your completed expense file and click “Upload”.
Step 5: Enter the name of the worksheet within your Excel file that contains the expenses data in the Worksheet Name field. Note: this is Sheet1 by default in the Excel template.
Step 6: Click on “Load Data” and once your data appears in the grid, click on “Pre-Process”.
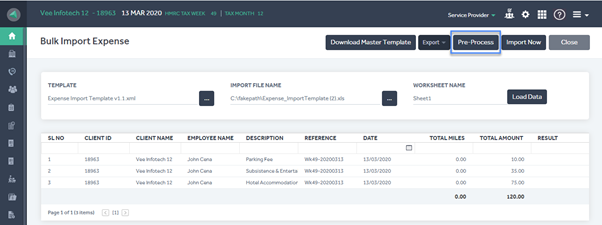
Step 7: If the pre-process is successful, click “Import Now”. If the pre-process is not successful, click “Cancel”, make any necessary changes to your data and go back to Step 4.
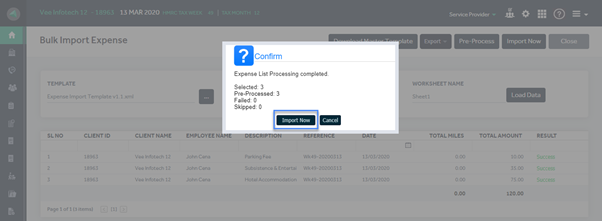
The expense import is now complete. You’ll see a pop-up message to confirm this.
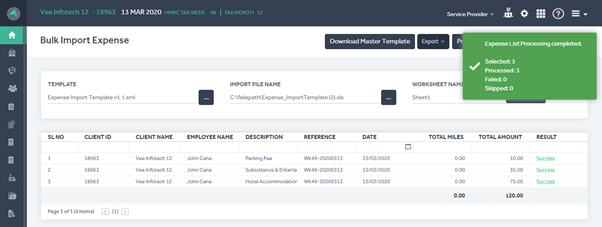
Step 8: After the expenses are uploaded you will see the count appear on the “Approve Expenses”, clicking on it will open the Approve Expense screen.
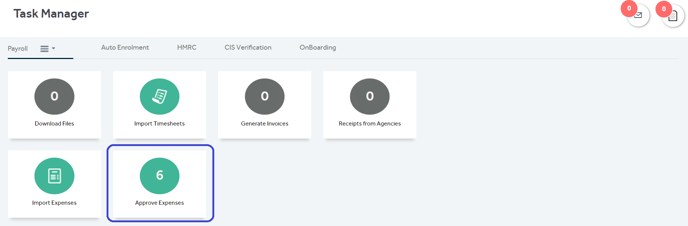
Step 9: Select one, multiple or all expenses from the list and proceed to Approve or Reject them.
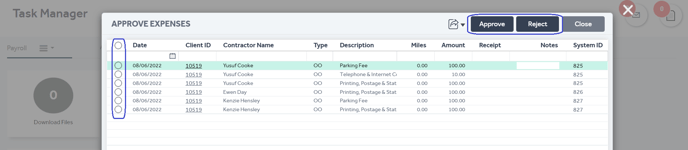
Afterward, proceed with your payroll process.
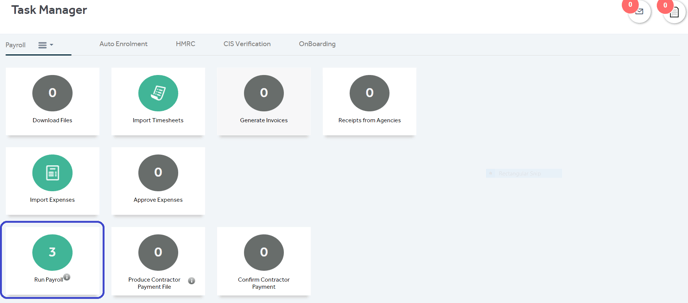
Individual - from Contractor List
Step 1: Go to your contractor list and click on this  icon under the Action column next to the contractor you want to add an expense claim for.
icon under the Action column next to the contractor you want to add an expense claim for.
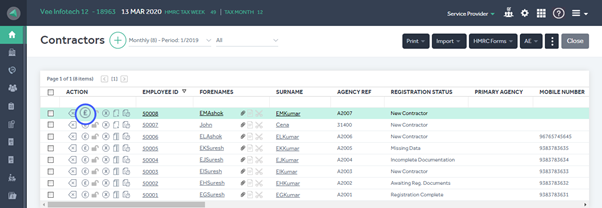
Step 2: Enter all relevant information, attach a copy of the receipt or invoice and click either “Save & Create New” if you’d like to add another expense claim, or click “Save Exit” if you’re finished.
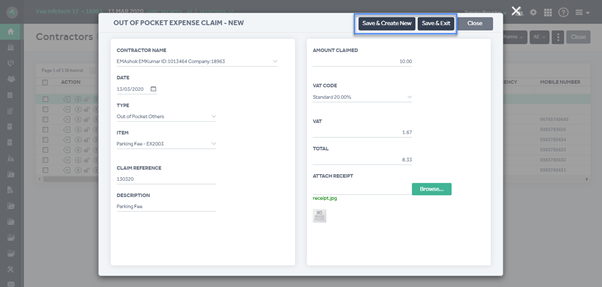
You will see a pop-up message confirming that your expense claim has been saved successfully.

