This article will guide you in generating the payment file (which can be used to pay your contractors through your banking software/portal) and confirming the payments in Primo Umbrella.
Generate Payment File
Step 1: After the Run Payroll has been done, you can generate the payment file and use it through your banking software to pay your contractors. Click the ‘Produce Contractor Payment file’ from the Task Manager screen.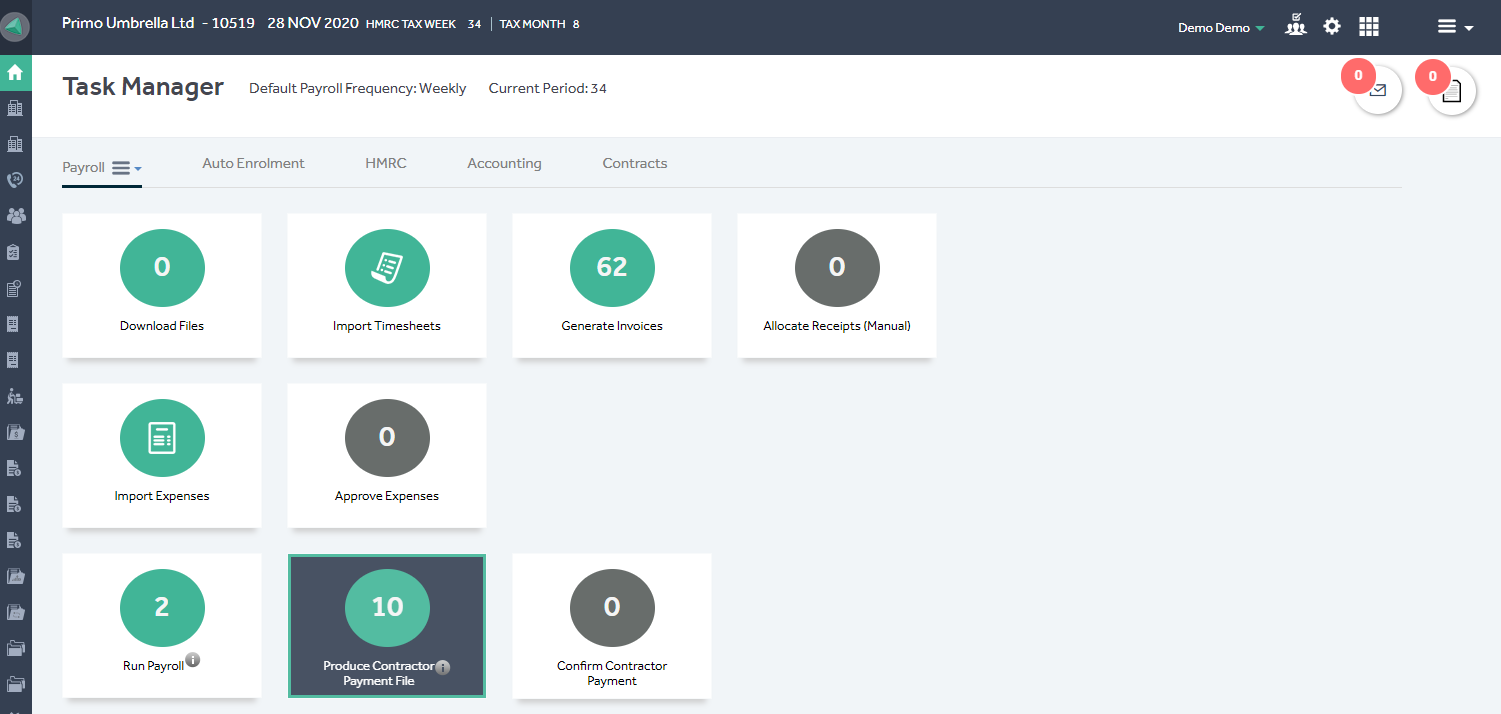
Step 2: Select the required Pay Frequency, Payment Method and the Agency Name. The screen will show the total number of employees you’re paying and the total payment amount. Select the required employees and click the ‘Generate Payment File’.
In the next screen select the Payment Provider and the Date of Payment and click ‘Create File’. This will create the payment file and you can save the Payment File to the desired location on your PC.
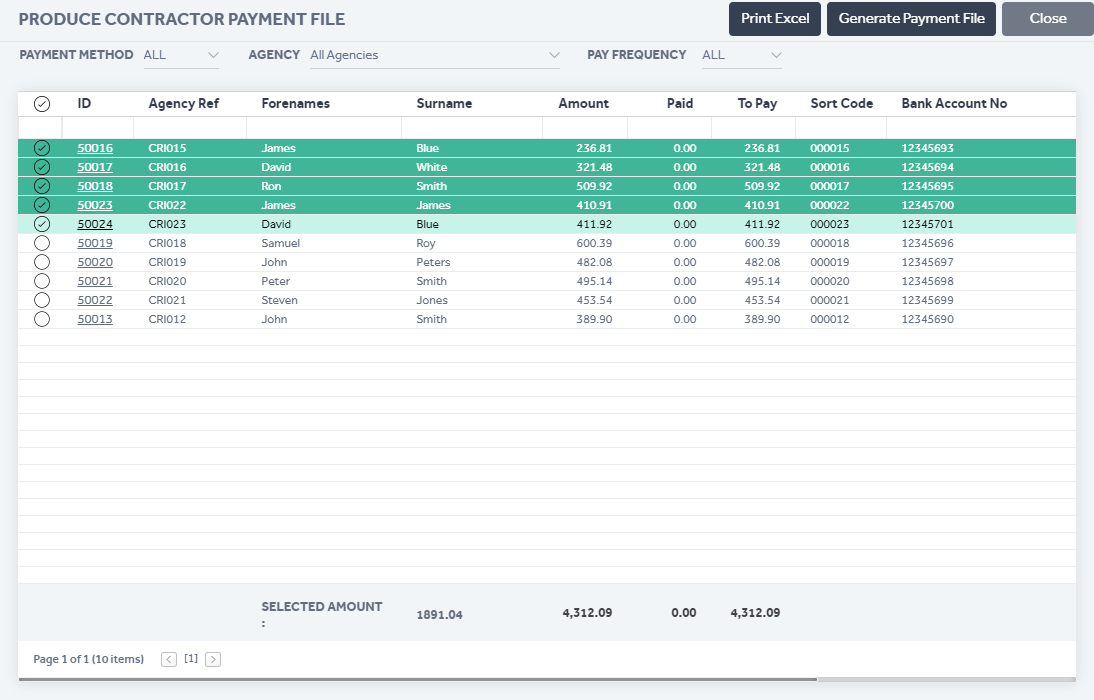
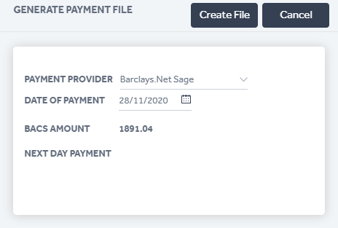
Confirm Contractor Payment
Step 1: After making the payments to your contractors, you’re required to confirm this by clicking the ‘Confirm Contractor Payment’ in the Task Manager.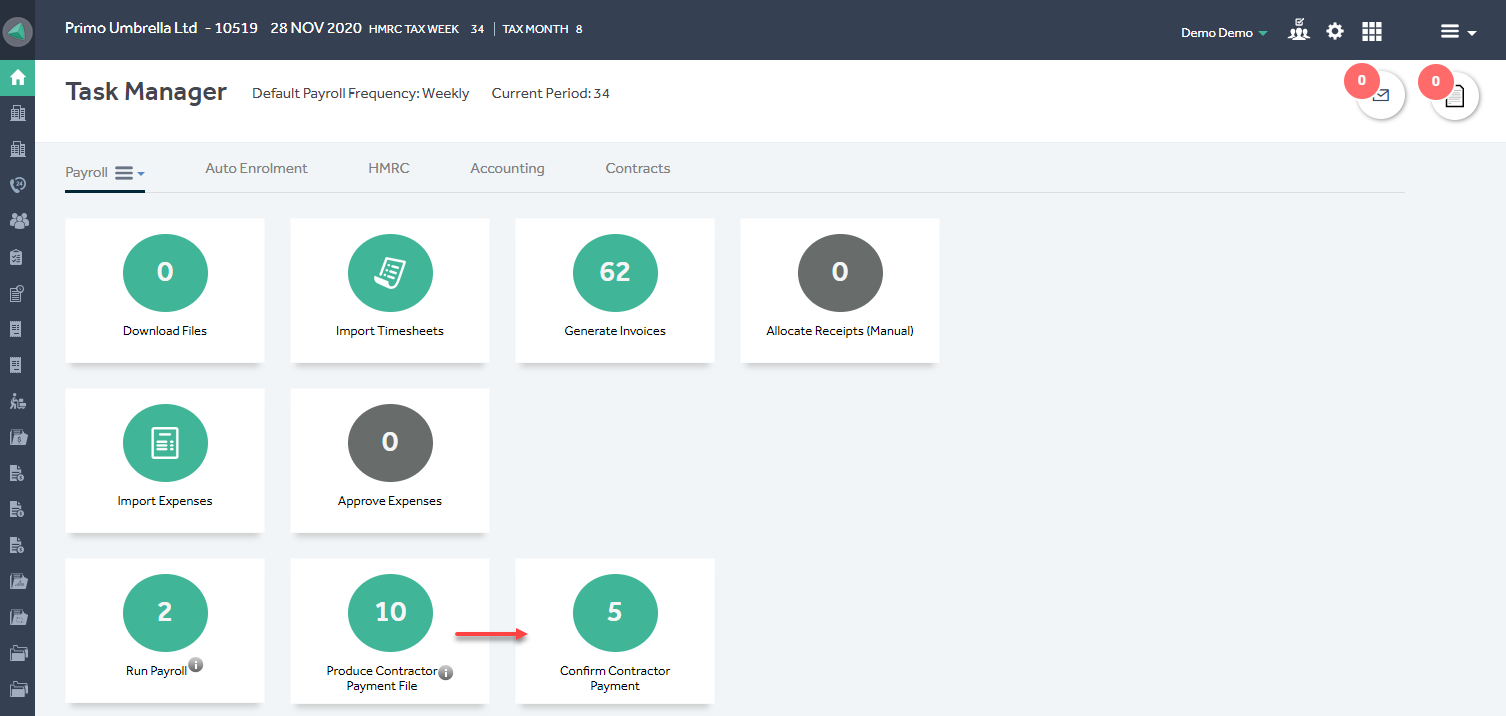
This will open the confirm payment screen and you can select the appropriate filters, select the employees and click the ‘Confirm Payment’ button.
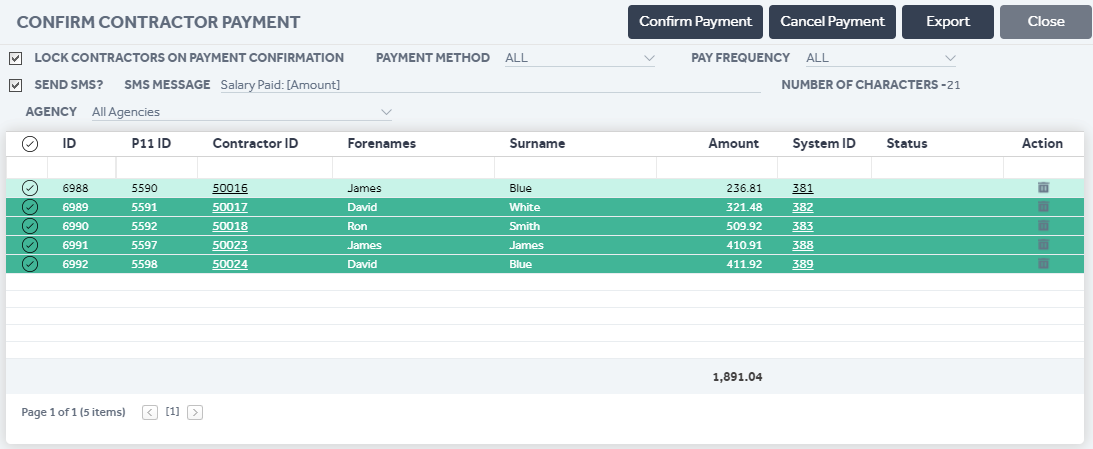
If you wish to send an SMS confirmation regarding the payment, tick the ‘Send SMS’ check box. The ‘Lock Contractor’ option will lock the contractor record from being accidentally run again in the current period, however, you’ll still be able to raise invoices and process expenses for them without the necessity of re-running the payroll. You can unlock the contractor from the Contractors List screen and re-process if required.
