This article will guide you in creating a new contractor record (manual & import method) in Primo Umbrella.
Manual Method:
Step 1: From the menu, click ‘Contractors’. Click the + icon as shown below to create a new contractor.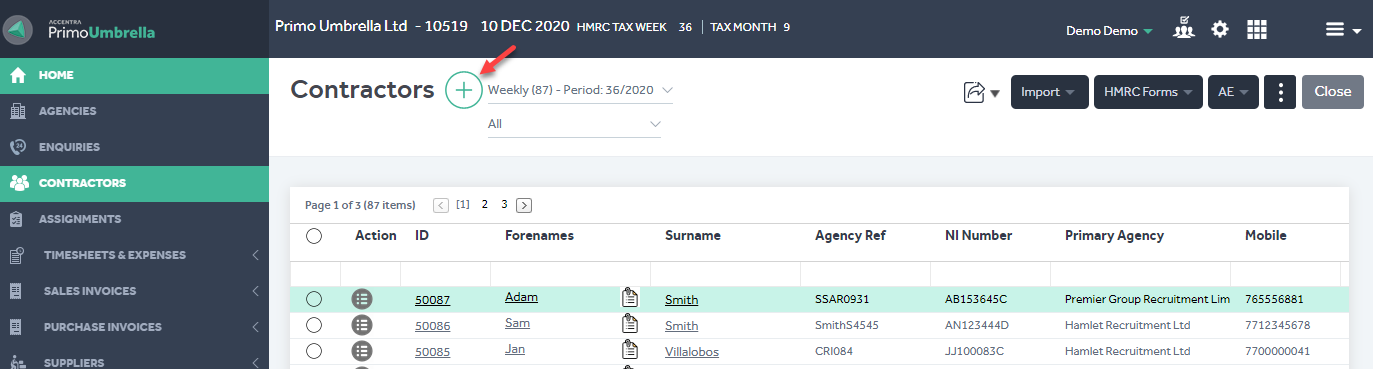
Step 2: Fill in the contractor personal and contact details in the ‘Main’ tab. If you miss out any mandatory field, you’ll receive a warning message.
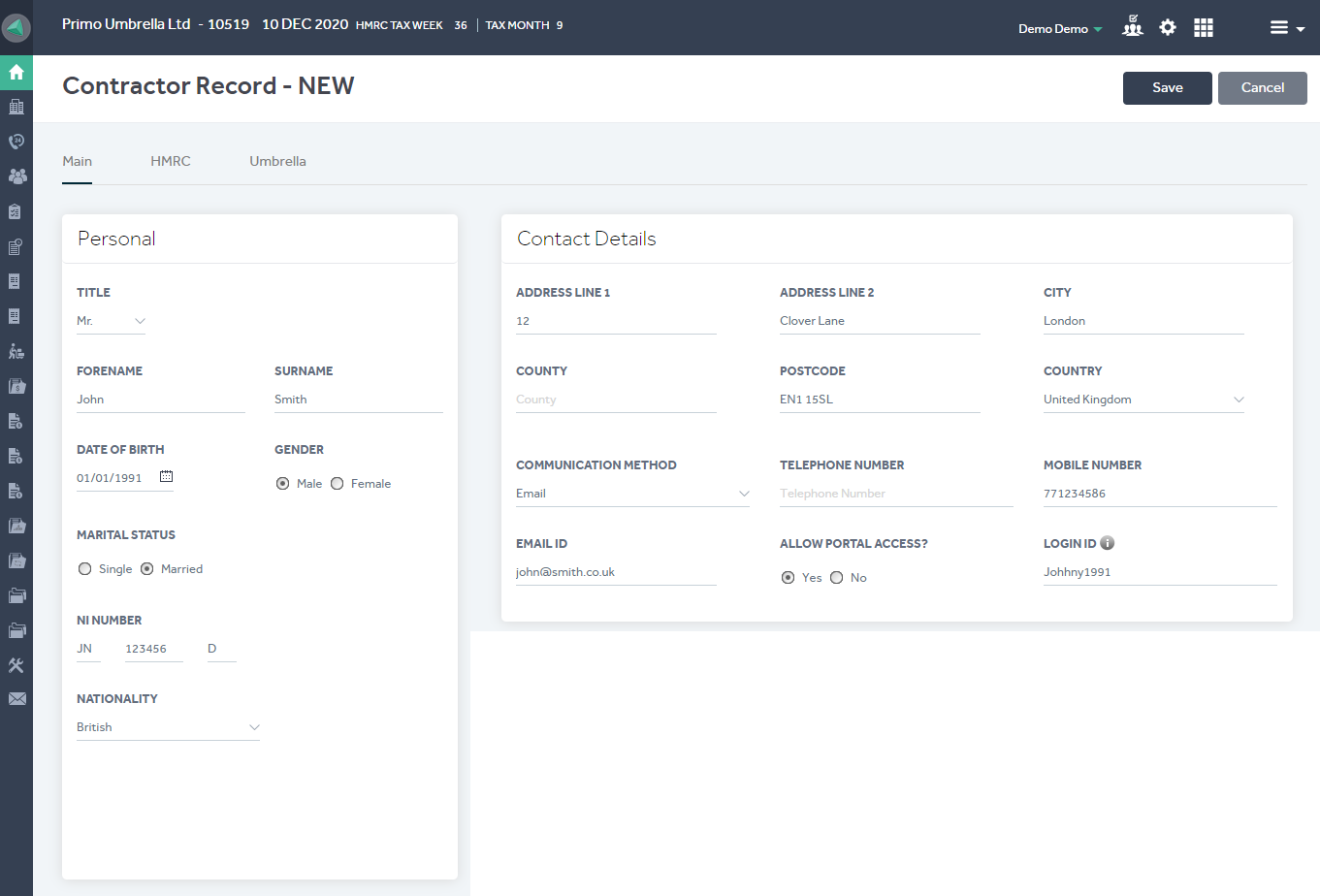
Employment details like the date of joining, agency reference, annual or hourly pay can be specified in the employment section. If you will be generating the payment file in Primo Umbrella, then you need to specify the contractor bank details.
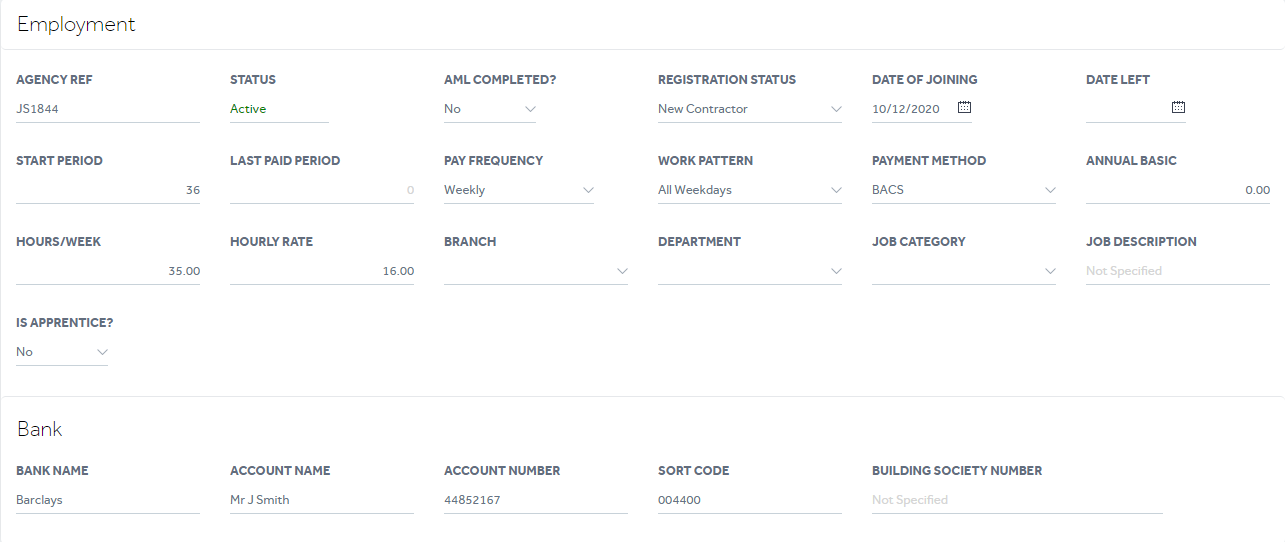
Various options are available on this screen, such as Right to Work for Non-UK citizens, Car Benefit and additional RTI details. You can fill these if it is relevant to you.
Step 3: Click the HMRC tab. Here you will be able to fill in the Tax Code and Tax basis (mandatory fields), NI category and Starter declaration.
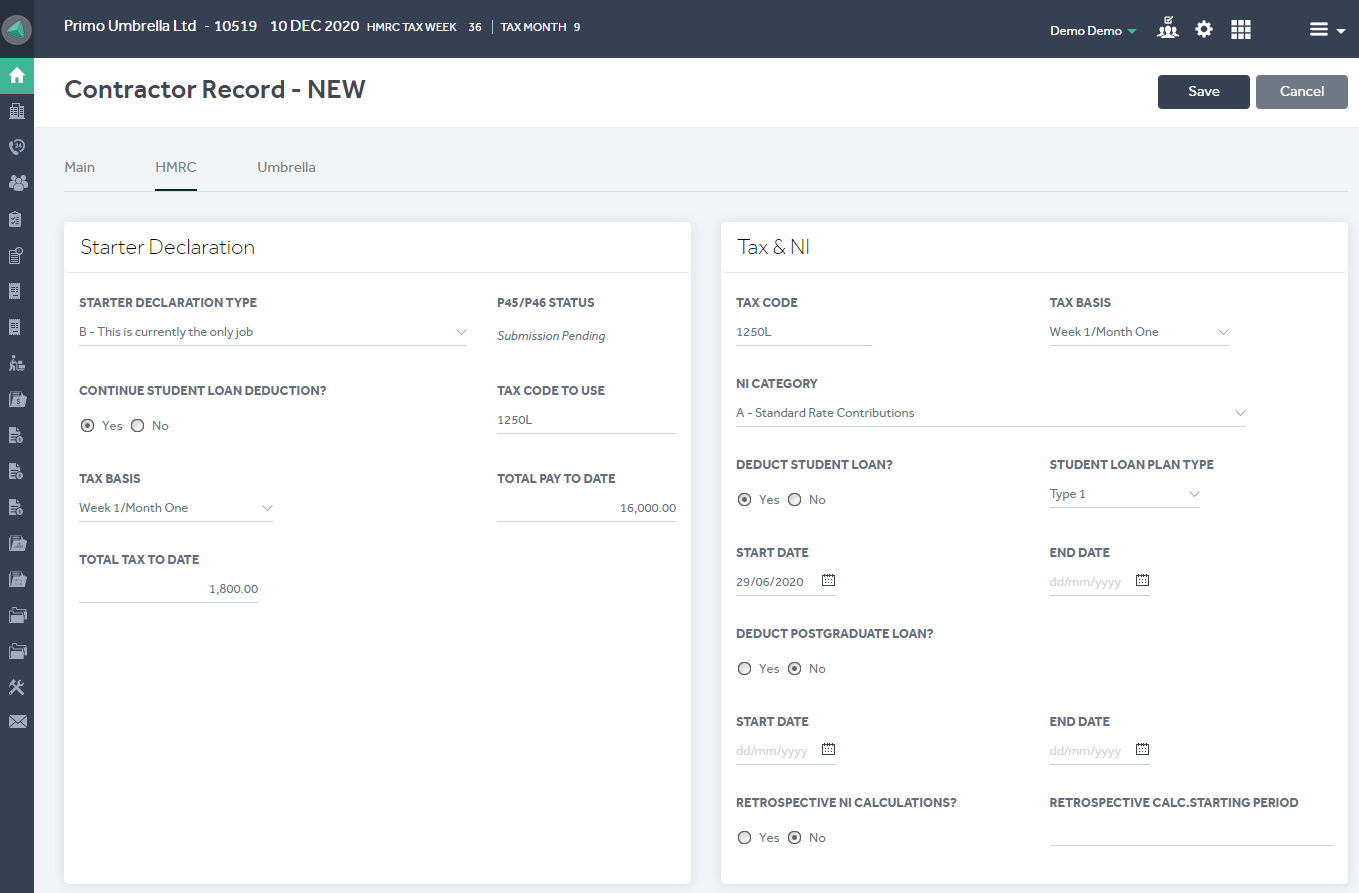
Step 4: Click the ‘Umbrella’ tab. Here you will be able to assign a primary agency and agency consultant to the contractor, set his salary payment term and specify the holiday pay method.
The margin to be deducted from the contractor should be mentioned in the ‘Margin’ field and on what parameter the margin should be deducted is to be mentioned in the ‘Margin Method’. For more details, click the link to view the Margin method article.
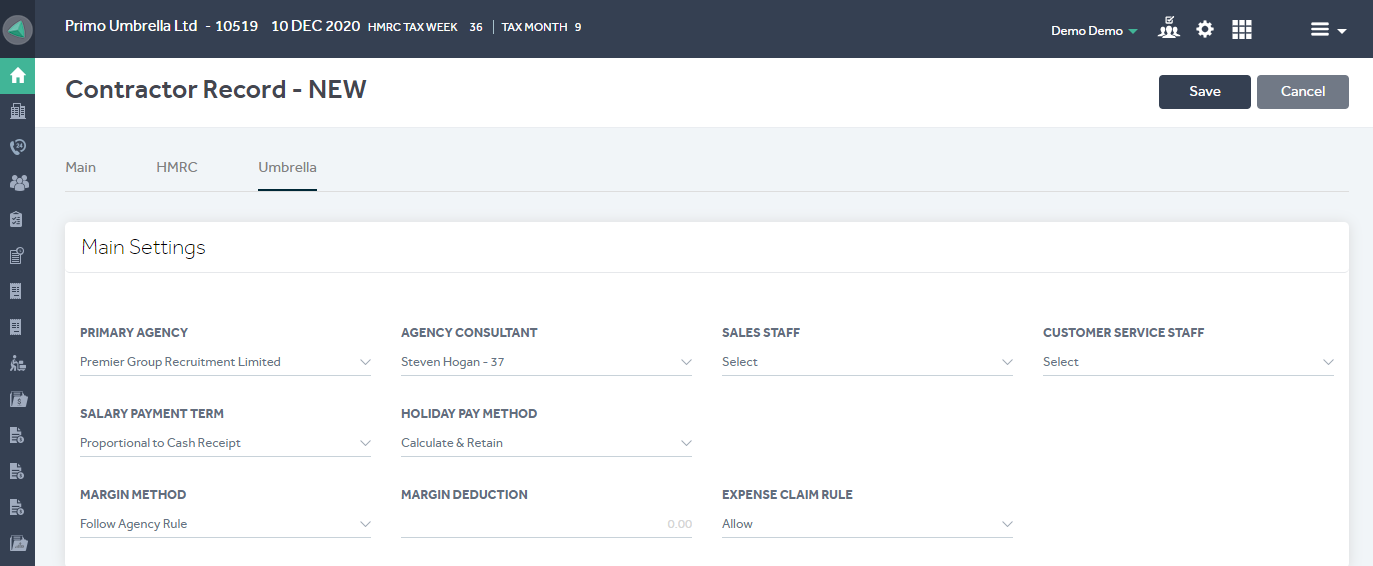
Step 5: Once you’ve filled all the details, click the ‘Save’ button. If you have a pension scheme set up and have used a postponement period, the software will prompt a confirmation whether the postponement period should be applied to this contractor. You can choose Yes or No accordingly.
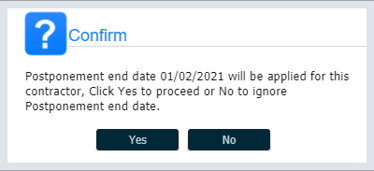
If any of the mandatory fields have been missed, the system will notify you of the missing information to be filled in. You will receive a pop-up message confirming that the contractor record has been created.
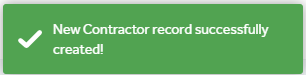
Import Method:
Step 1: Click ‘Import Contractors’ from the ‘More’ menu in the top right corner.
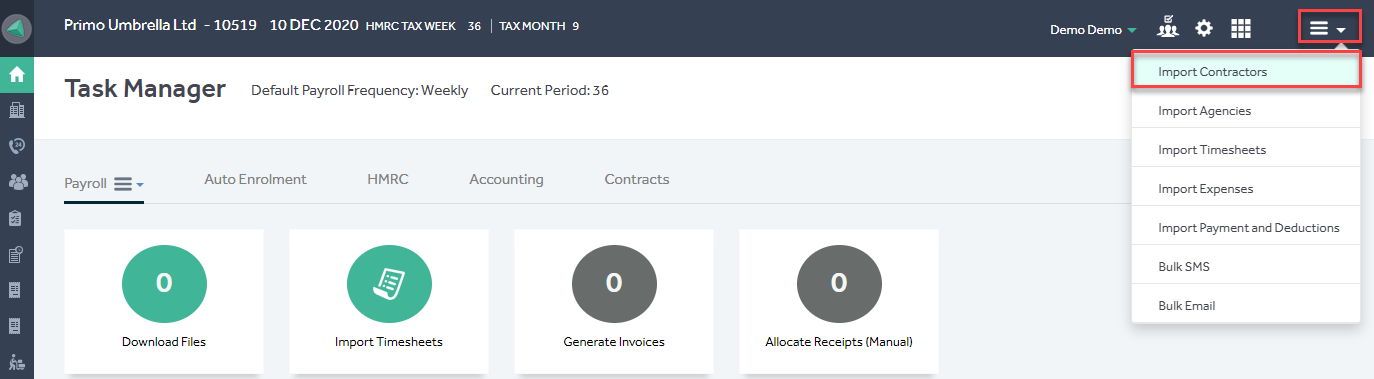
Step 2: Click the  icon to download an Excel template file. Enter the contractor details into the template and save your file. Mandatory fields are highlighted in the document.
icon to download an Excel template file. Enter the contractor details into the template and save your file. Mandatory fields are highlighted in the document.
Step 3: Click the  icon next to the Template field, choose the relevant template file from the list and click ‘OK’.
icon next to the Template field, choose the relevant template file from the list and click ‘OK’.
Step 4: Click the  icon next to the Import File Name field and select the file you filled-in.
icon next to the Import File Name field and select the file you filled-in.
Step 5: Re-name the worksheet in your Excel file (that contains your contractor details) from ‘Sheet 1’ to ‘Contractor Import’ and select the relevant Holiday pay method and the Payment Term from the dropdown lists, if not already mentioned in the template.
Step 6: Click on the Load Data icon  , and once your data appears in the grid, click ‘Pre-Process'.
, and once your data appears in the grid, click ‘Pre-Process'.
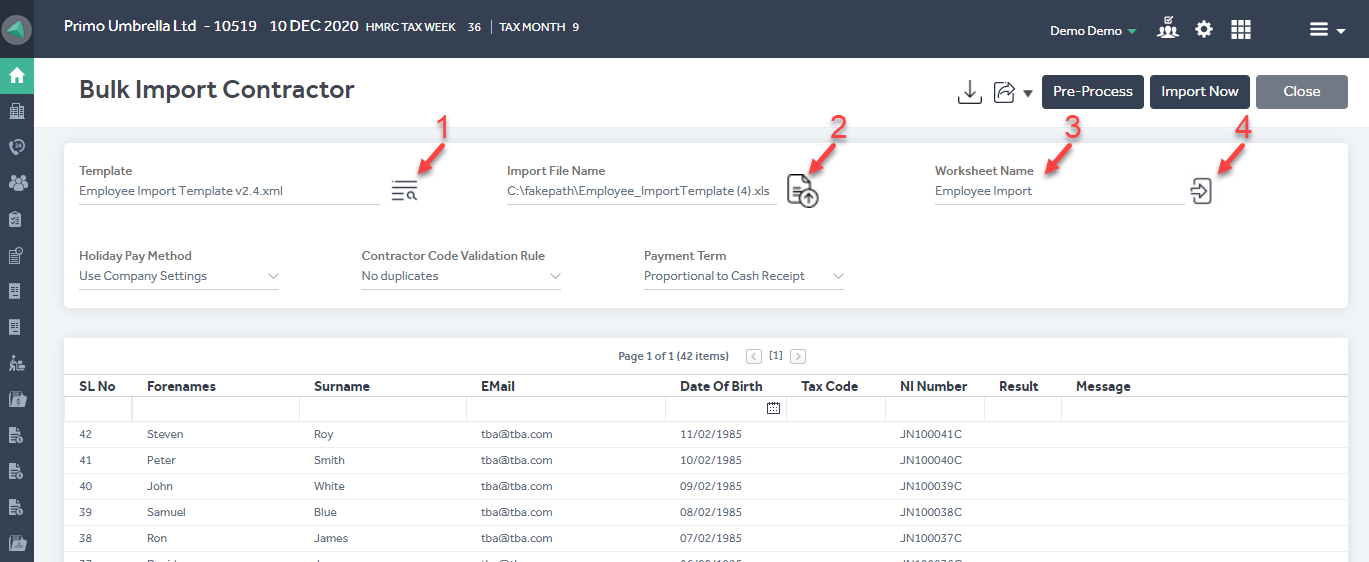
Pre-processing reads and validates the data in the template and the software will notify you if any of the mandatory fields are missing. If the pre-process is successful, click ‘Import Now’; if not, you can click ‘Cancel’, make any necessary changes to your contractor details and repeat from Step 4.
Once the contractors have been imported successfully, you’ll see a pop-up message confirming this.
