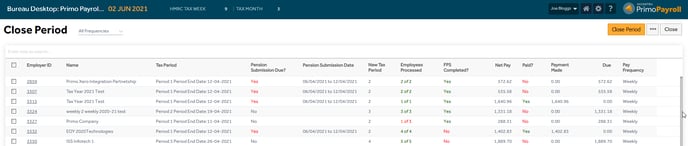This article will help the bureau users in understanding the ‘Payroll Tasks’ notifications in Primo Payroll.
Payroll Tasks
Step 1: From the ‘Company List’ screen, click the ‘Notifications (Bell Icon)’ and click ‘Payroll Tasks’.
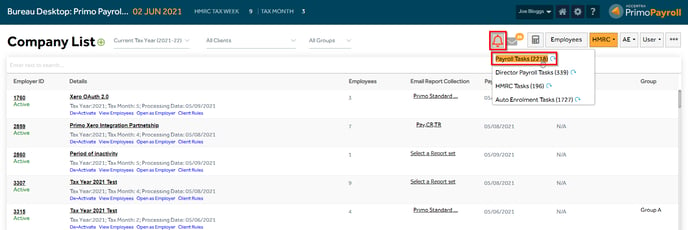
Step 2: Click the ‘Refresh’ icon to update any outstanding payroll tasks to be done.
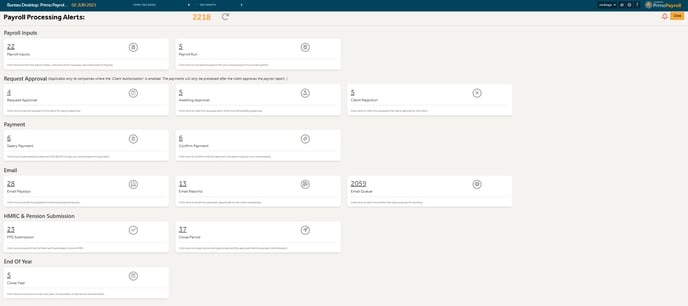
Awaiting Payroll Inputs
This shows the count of companies that are still awaiting the ‘Period Inputs’. The user can open the relevant company, enter the period inputs, send a reminder to the employer or open the payslip entry screen by clicking the respective icons under the ‘Action Column’.
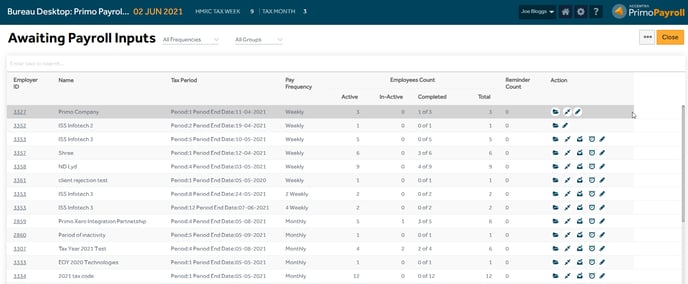
Client Authorisation
This is a feature of Primo Payroll where the bureau company can inform their client company that the payroll has been processed and the client can check the summary reports and confirm the bureau company to pay the employees. This involves 3 stages namely Request Approval, Awaiting Approval & Client Rejection.
Request Approval
This section lists the clients who have the ‘Client Authorisation’ enabled and the ‘Run Payroll’ has been done. The bureau can request the client to approve the payroll processed by clicking the ‘Send Request’. An email will be sent to the client with the payroll summary and an option for the client company to ‘Approve’ or ‘Reject’.
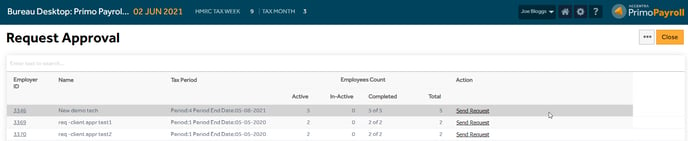
Awaiting Approval
This section lists the clients who have the ‘Client Authorisation’ enabled and the ‘Request Approval’ email has been sent. The bureau user can send another reminder to their client company to respond or can ‘Approve’ themselves if required.
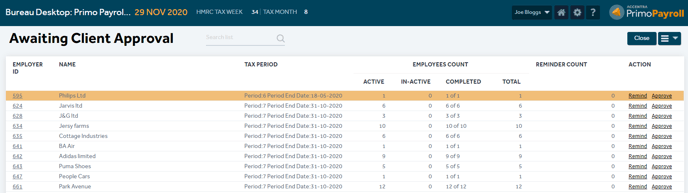
Client Rejection
This section lists the clients which have the ‘Client Authorisation’ enabled and the client has ‘Rejected’ the approval request. The bureau user can view the reject reason and action accordingly and again send an approval request.
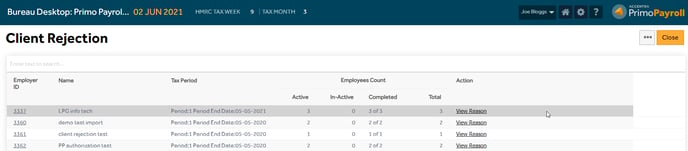
Generate Salary Payment File
This section will list the companies for which the payroll has been processed. The user can click the ‘Generate File’ to generate the payment file. For bureau companies using the ‘Client Authorisation’ feature, this section will list the companies for which the client company has authorised the approval request. The payment file will be emailed to the entity responsible for the salary payments (depending on the settings selected in the ‘Client Rules’).
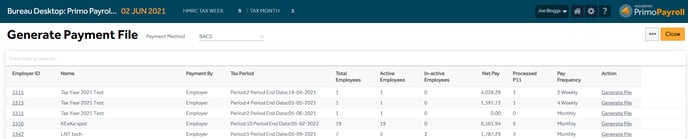
Email Payslips
The user can email the payslips to employees whose payroll has been processed and also track unsent emails.

Email Reports
The bureau company can email the reports to their client companies based on ‘Report Sets’ chosen for individual clients in the ‘Client Rules’

FPS Submission
The user can perform a bulk FPS submission from this screen. Select the Pay Frequency, FPS date and the ‘Late filing reason’ (if applicable) and click ‘Submit Now’.
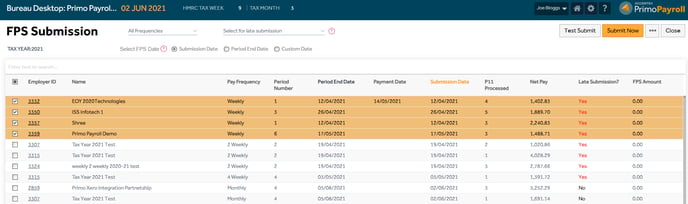
Submit Pension Data & Close Period
Once the payroll has been processed and the FPS submitted, the user should close the period in order to move the payroll to the next pay period. The user can perform the close period for multiple payroll companies from this screen by selecting the required pay frequency and clicking the ‘Close Period’ button.
Also, if the payroll company is integrated with a Pension Provider, the program will submit the pension contributions to the pension provider. The program will display an acknowledgement message once the above is done.